Device
The following section explains how to pair a smart computer with a sensor and how to configure various settings.
Important
• Device settings are shared when smart computer is connected to your smartphone.
• When using an iPhone, you cannot sync settings of commercial sensors.
When measuring in Sensor Direct Mode, it is necessary to configure sensor settings separately via smart computer.
![]() 1. Switching to Sensor Direct Mode
1. Switching to Sensor Direct Mode
Smartphone
1. Tap ![]() (MENU) and then [Device].
(MENU) and then [Device].
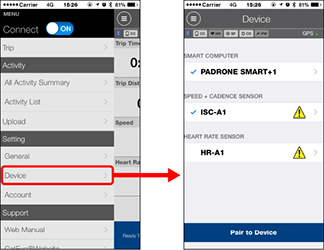
Changing smart computer settings
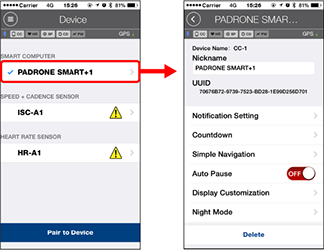
• Nickname
Changes the name of the smart computer.• Notification Setting
Configures settings for incoming call, email, and SMS app notifications and smartphone remaining battery notification.Important

Only incoming notifications for e-mail addresses registered through [Phone] and [Add Account] will be displayed.
When an incoming notification is received, the display will not show the app name or the name of the sender.
 Configuring Incoming Notifications
Configuring Incoming Notifications• Countdown
Sets a distance or a time as a goal.• Target Altitude
Sets an altitude as a goal.• Simple Navigation
Designates a goal in simple navigation.• Auto Pause
This function automatically pauses measurement when the connection between smart computer and your smartphone is interrupted if you move away from the bicycle with your smartphone during measurement.• Display Customization
Lets you select the measurement screens to add or delete in addition to the screen segments and functions (measurement data) to be displayed on each screen.
 Changing the measurement screen
Changing the measurement screen• Night Mode
Configures when to start and end backlight illumination, and duration of illumination in seconds.
When Night Mode is ON, pressing any button on the smart computer during the specified time will turn the backlight on.* When automatic display illumination is ON, the start and end of illumination time will be adjusted automatically depending on the season.
• Sounds
Lets you turn the operation sounds, alert sounds, and notification sounds on or off.• Compass
Lets you select whether to show or hide the compass on the measurement screen.• Odometer
Lets you manually set total distance traveled.* Use this function when you want to continue from the same distance after purchasing a new smart computer or when resetting smart computer.
• Lap screen
Lets you show or hide lap screens, and select screen segments and lap data to be displayed.
 Changing the lap screen
Changing the lap screen* The lap screen will be displayed if the SS/LAP button is pressed from the measurement screen during measurement, or if auto lap is ON.
• Function Names
Lets you select between [Abbreviated] or [Full] for displaying measurement data names on the measurement screen.(Ex.) Abbreviated display for trip distance: DST
Full display for trip distance: Distance• Custom Average Power
Sets the number of seconds for calculating average power to your preferences.* Custom average power measurements require pairing with a power sensor.
• Firmware Update
Updates the smart computer firmware to the most recent version.
Changing sensor settings
Important
These settings can be configured even when your smartphone is not connected to smart computer.
If settings differ between devices, they will be overwritten with data from Cateye Cycling™ the next time the devices are connected.
* Information on commercial sensors paired with the smart computer remains as it is.
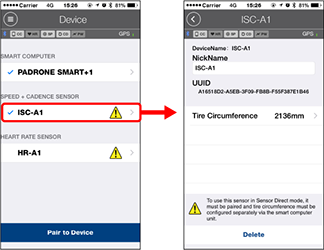
• Nickname
Changes the name of the sensor.* Paired sensors are displayed with "A" or "C" after the sensor name.
A : Sensor paired with Cateye Cycling™
C: Sensor paired with a smart computer• Tire Circumference (only with a sensor capable of speed measurement)
Set the tire circumference for a sensor capable of speed measurement.
Select the tire circumference according to the tire size written on the side of the tire.
 Determining tire circumference
Determining tire circumference* Default value: 2096 mm (700x23C)
* Requires to set tire circumference for each sensor.
* See the following for pairing with a smart computer or a sensor.
Copyright © 2018 CATEYE Co,.Ltd.

